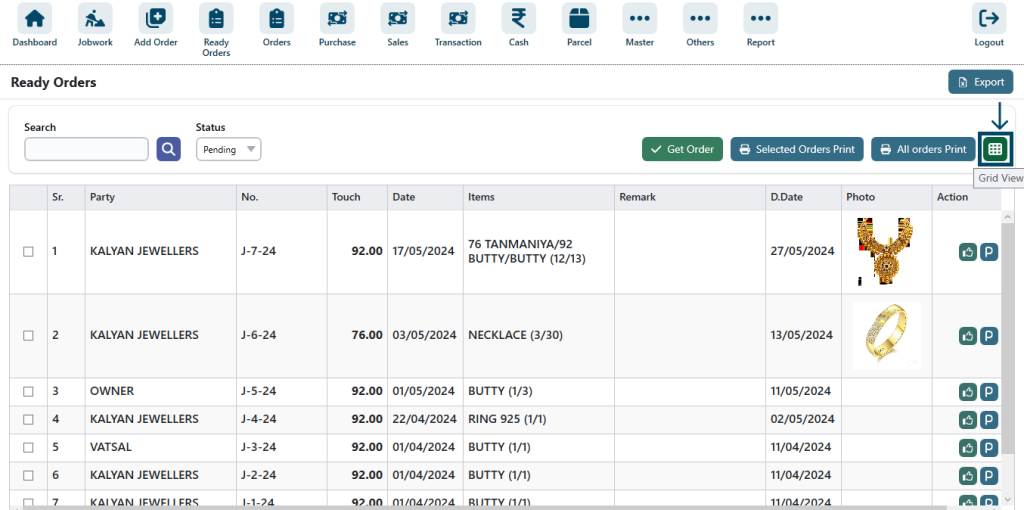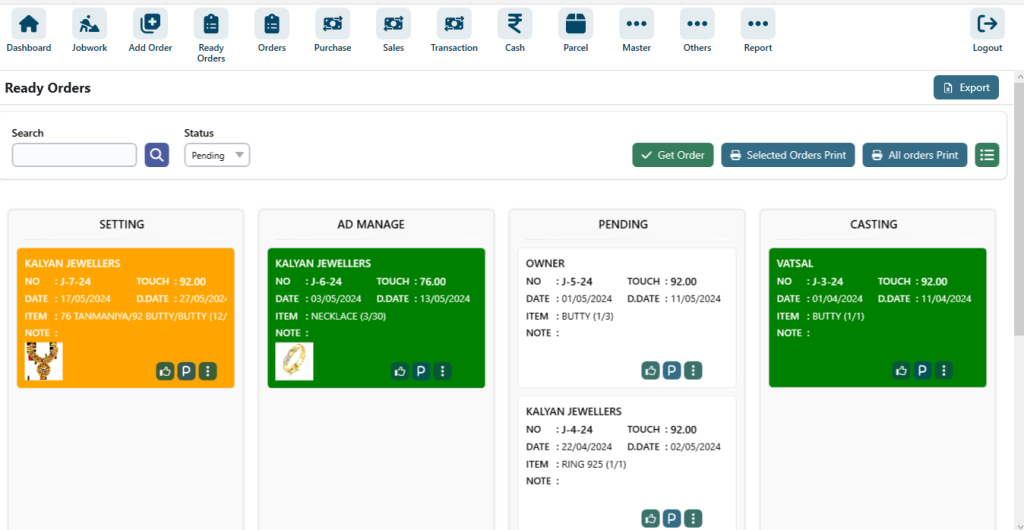1. Click to add order typically refers to a button or option in software.
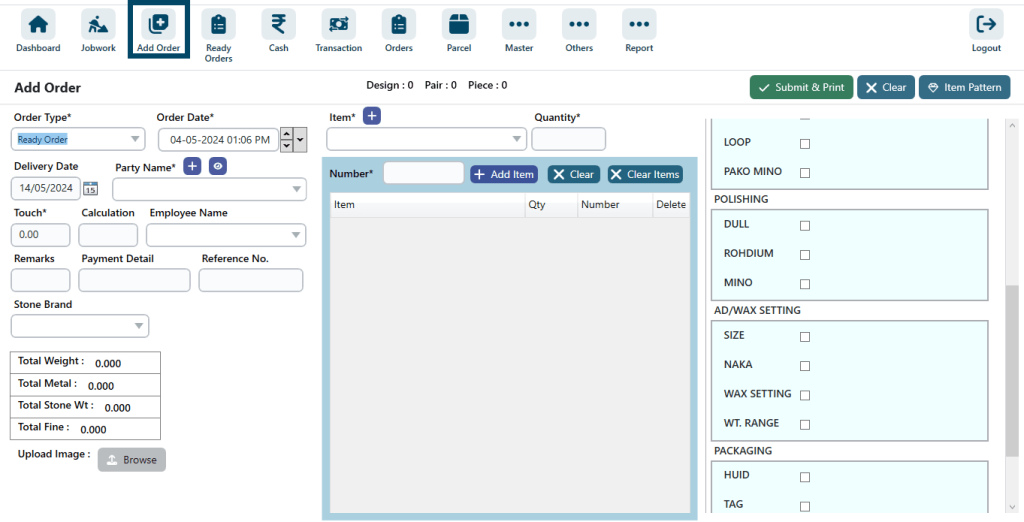
2. Add items and party.
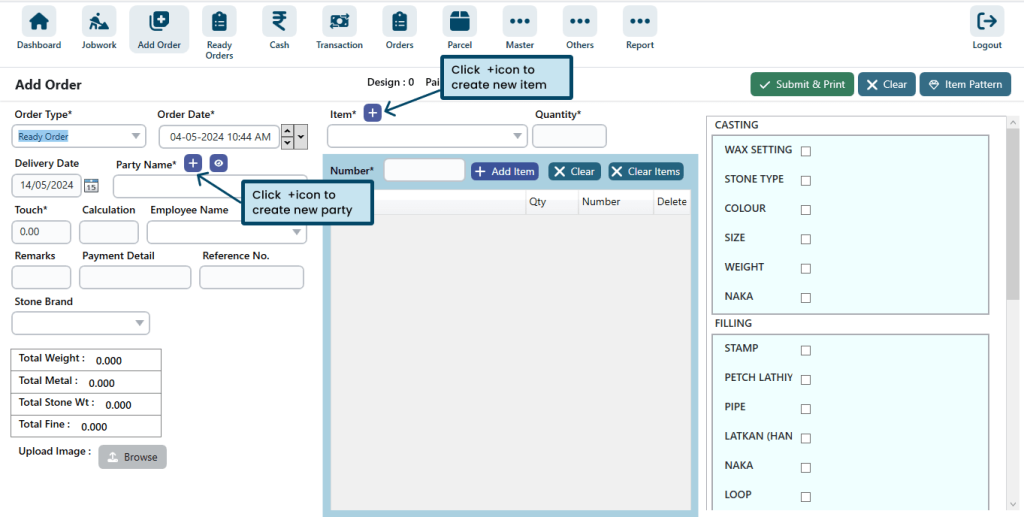
- Add new party if it does not show in the party name dropdown.
- Add new items if it does not show in the items name dropdown.
3. After filling in all the details (* field required) click on SUBMIT & PRINT
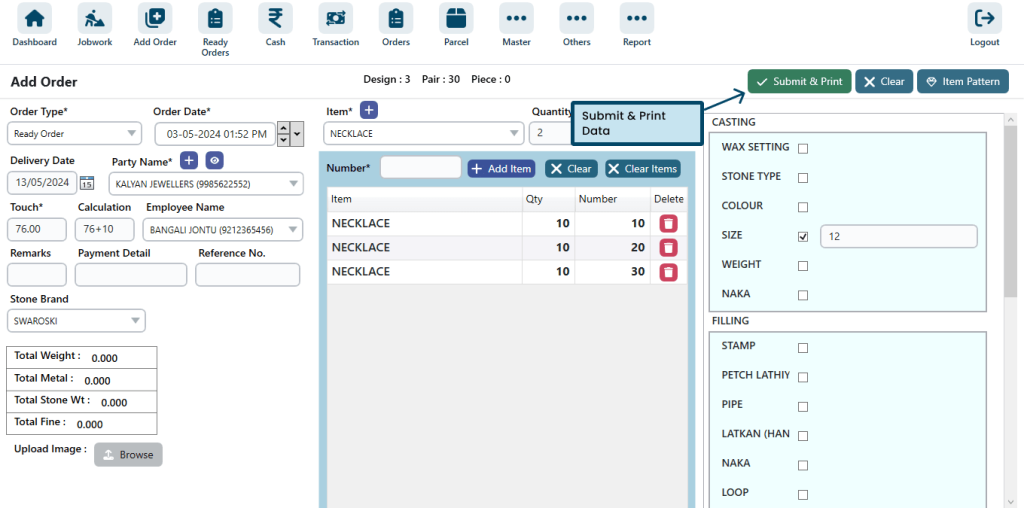
4. Print the items details.
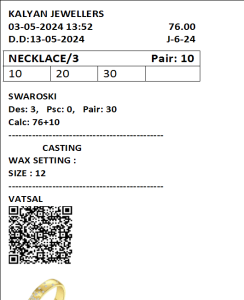
5. Show order click the ready order.
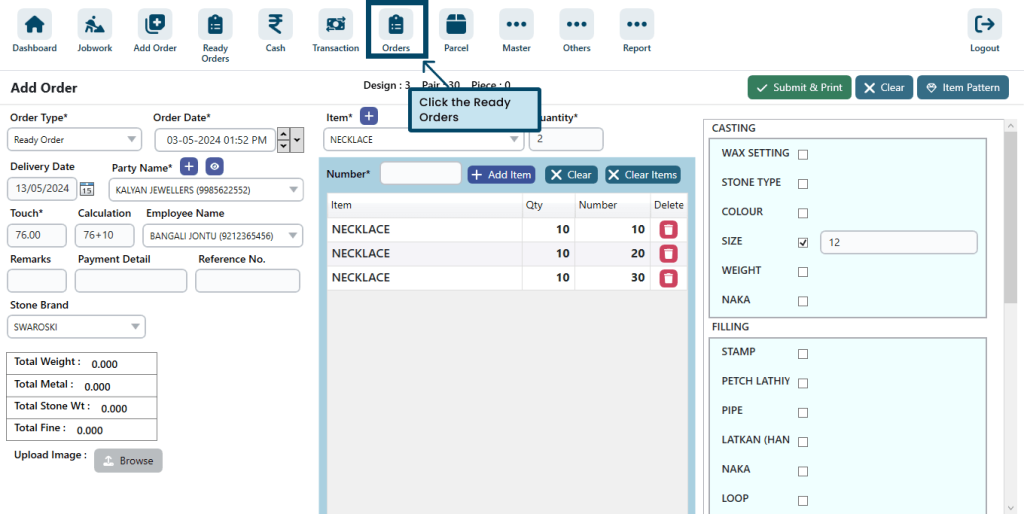
6. The Orders done icon showing an arrow typically suggests that an action related to completed orders.

7. Process in Jobwork icon p. This is used to step by step process items.
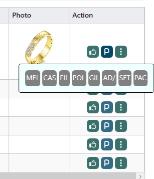
8. Edit, Delete, Melting, Print, View, Clone, Metal, Item Stone all show the icon.
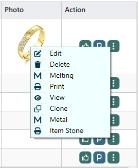
Step 1: The Edit icon allows modifying details, Delete icon removes data.

Step 2: Clicking Melting directly displays relevant melting data

Step 3: View the print icon.


Step 4: View the all details
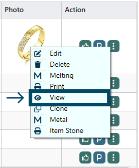
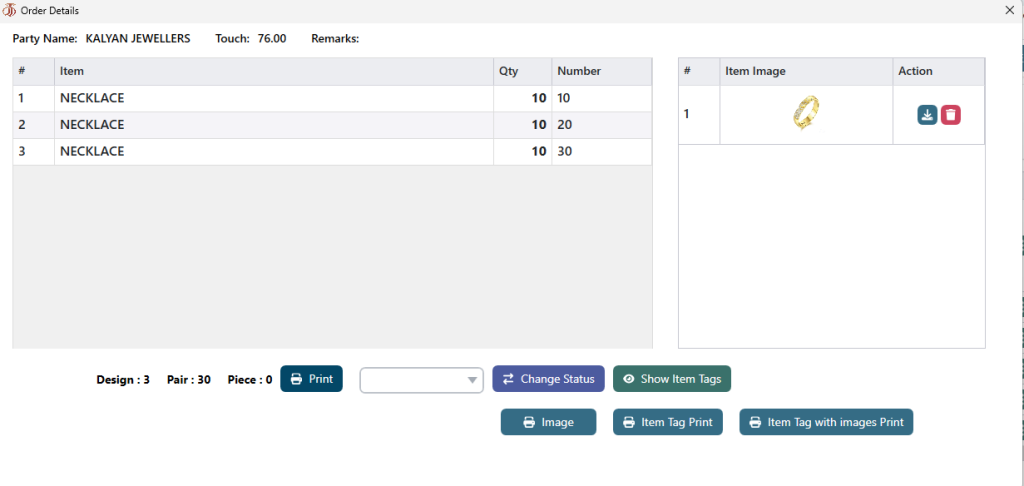
Step 5: The Clone function allows users to view or add orders effortlessly.
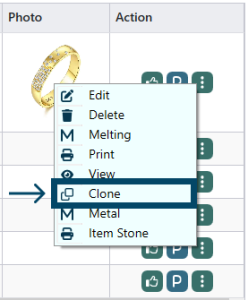
Step 6: Click metal directly to display metal information.
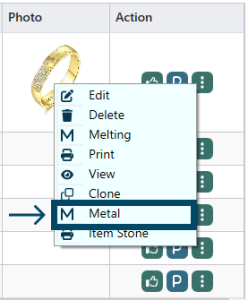
Step 7: Print the item stone
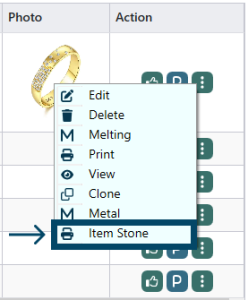
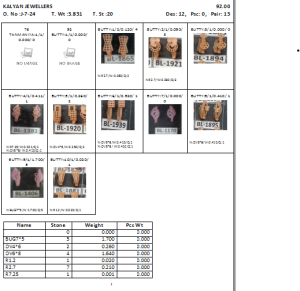
9. Click the Gridview and show the all process.